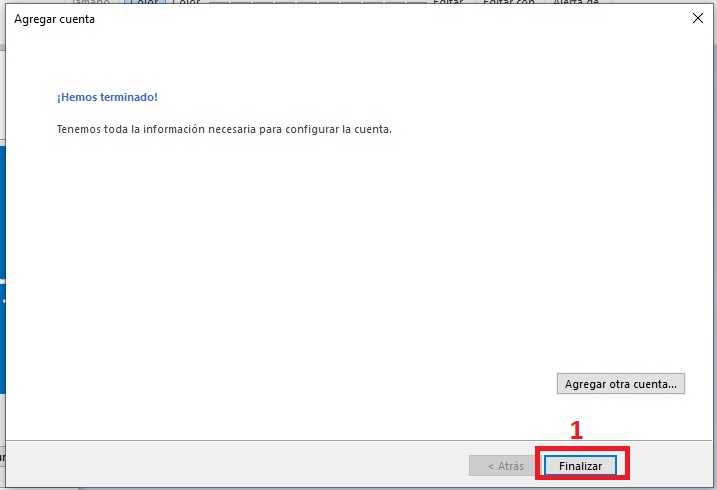Seguramente has tenido la necesidad de usar un correo corporativo con Outlook y no has encontrado la forma de hacerlo. Tranquilo, en este tutorial te explicaremos cómo hacerlo correctamente.
Antes de empezar vamos a definir las configuraciones. Cuando creas un correo, por ejemplo en cpanel, este nos muestra una configuración recomendada para ser usada en algún software de correo, como lo es Outlook.
Para este caso usaré el correo: prueba@gokiebox.com y su configuración recomendada según cPanel que es la siguiente:
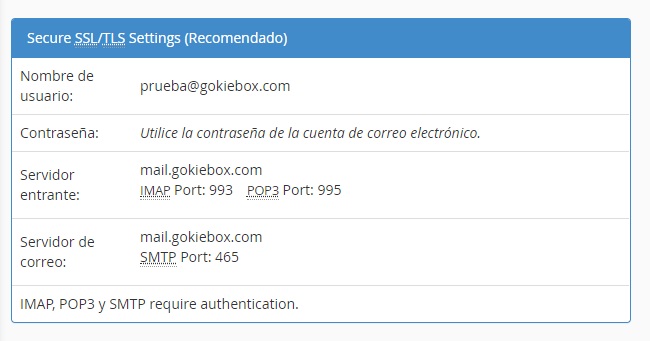
Teniendo los datos de configuración procedemos a abrir Outook. Cuando abrimos por primera vez nos mostrará una ventana tal como la siguiente imagen, donde sólo tendremos que darle clic en siguiente.
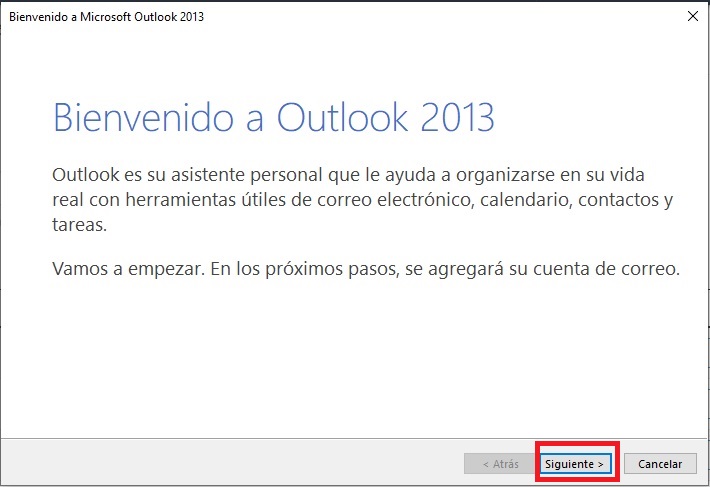
Posteriormente Outlook nos consultará si deseamos configurar una cuenta de correo. Seleccionamos la opción “SI” y le damos clic en siguiente.
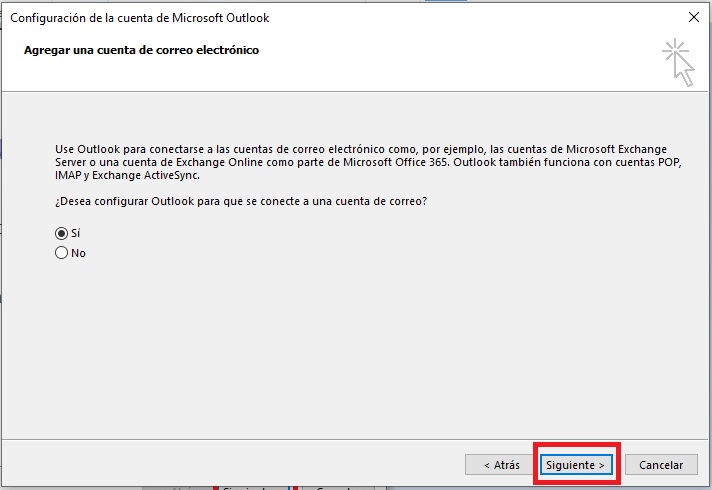
Después nos mostrará otra ventana donde tendremos que seleccionar la opción “Configuración manual.. y darle clic en siguiente.
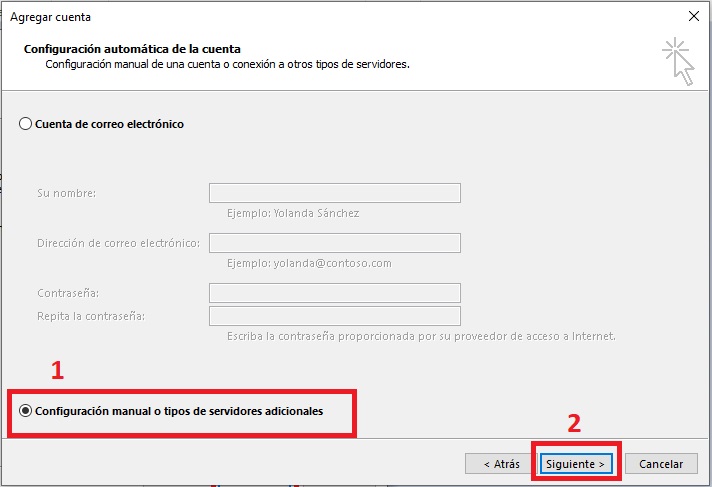
¡AQUÍ EMPIEZA LA PARTE DE LA CONFIGURACIÓN!
Debes elegir entre configuración POP o IMAP. Solicita recomendación a tu proveedor o lee este artículo.
CONFIGURACIÓN IMAP
- Ingresa el nombre que figurará cuando se hagan los envíos de mails.
- Ingrese el correo electrónico.
- Selecciona el tipo de cuenta IMAP.
- Ingrese el servidor de correo entrante.
- Ingrese el servidor de salida (SMTP).
- Ingrese el nombre de usuario, recuerda ingresar el correo completo.
- Ingresa la contraseña del correo corporativo.
- Después has clic en “Más configuraciones…”
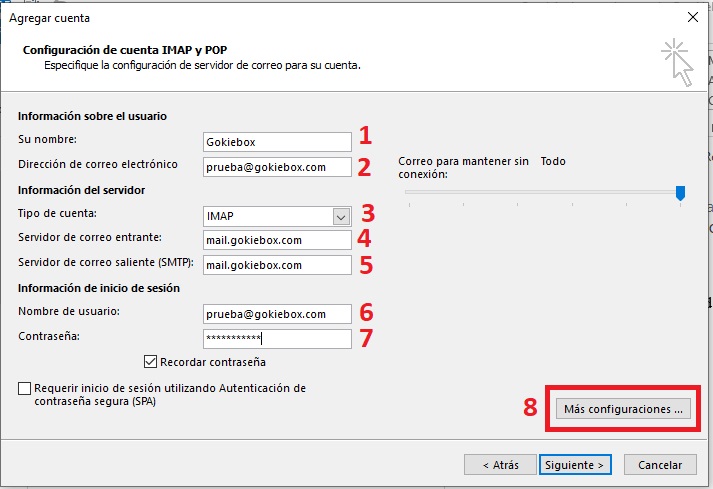
Después te va a salir una ventana:
- Has clic en la pestaña “Servidor de Salida”.
- Marca el checkbox “Mi servidor de salidad (SMTP) requiere autenticación.
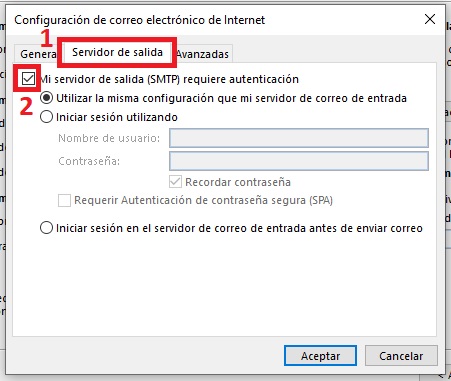
Posteriormente te diriges a la pestaña “Avanzadas”
- En servidor de entrada (IMAP) ingresas el puerto: 993
- Seleccionas el tipo de conexión cifrada: SSL
- En servidor de salida (SMTP) ingresas el puerto: 465
- Seleccionas el tipo de conexión cifrada: SSL
- Deslizas el tiempo de espera del servidor a 10 segundos.
- Le das clic en aceptar y se cerrará la ventana.
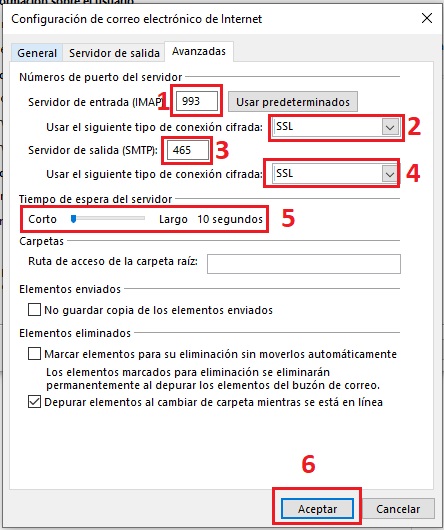
Finalmente le das clic “Siguiente” y Outlook empezará a hacer las pruebas de conexión con el servidor de correo, tal como se muestra en la siguiente imagen. Cuando haya finalizado le das clic en Cerrar.
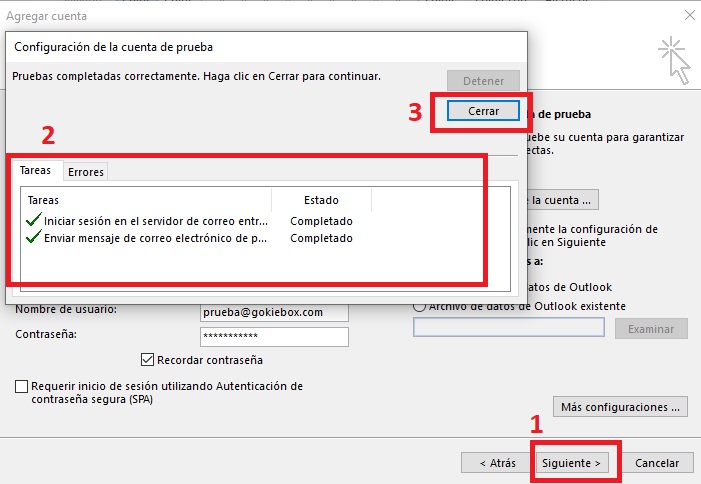
Listo, tendrás tu correo configurado. Un mensaje de Outlook te notificará.
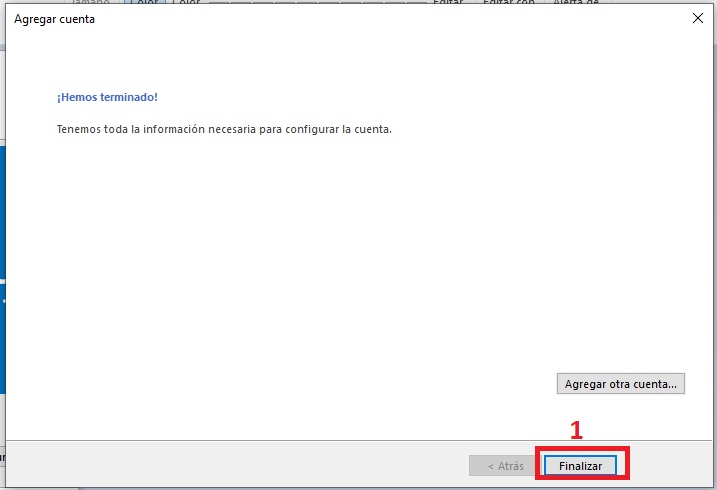
CONFIGURACIÓN POP3
- Ingresa el nombre que figurará cuando se hagan los envíos de mails.
- Ingrese el correo electrónico.
- Selecciona el tipo de cuenta POP3.
- Ingrese el servidor de correo entrante.
- Ingrese el servidor de salida (SMTP).
- Ingrese el nombre de usuario, recuerda ingresar el correo completo.
- Ingresa la contraseña del correo corporativo.
- Después has clic en “Más configuraciones…”
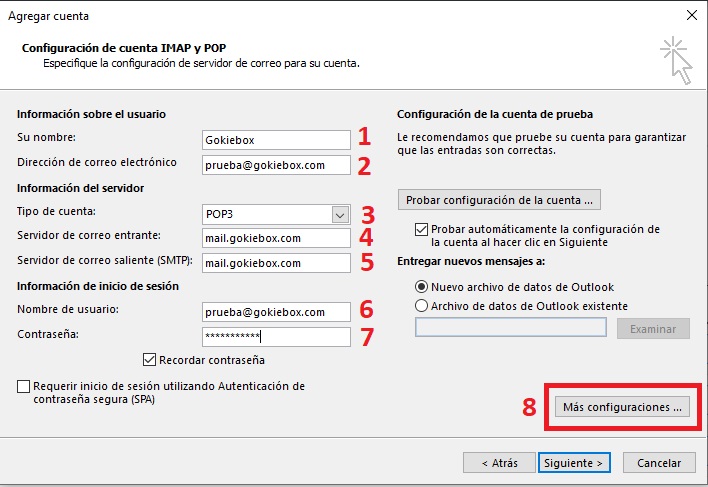
Después te va a salir una ventana:
- Has clic en la pestaña “Servidor de Salida”.
- Marca el checkbox “Mi servidor de salidad (SMTP) requiere autenticación.
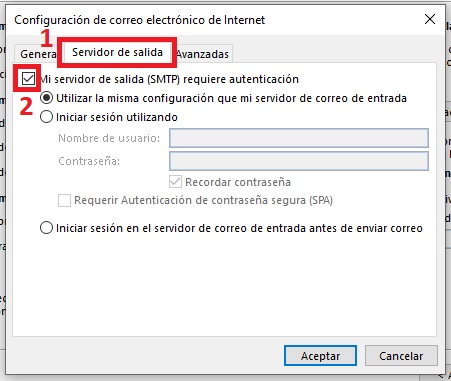
Posteriormente te diriges a la pestaña “Avanzadas”
- En servidor de entrada (POP3) ingresas el puerto: 995
- Seleccionas el tipo de conexión cifrada: SSL
- En servidor de salida (SMTP) ingresas el puerto: 465
- Seleccionas el tipo de conexión cifrada: SSL
- Deslizas el tiempo de espera del servidor a 10 segundos.
- Le das clic en aceptar y se cerrará la ventana.
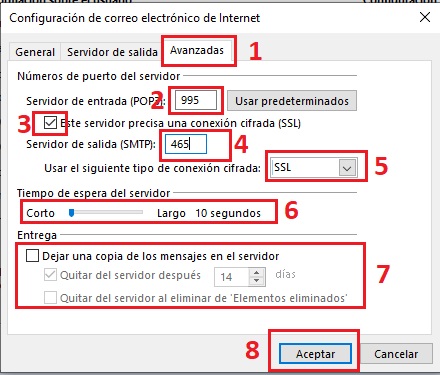
Finalmente le das clic “Siguiente” y Outlook empezará a hacer las pruebas de conexión con el servidor de correo, tal como se muestra en la siguiente imagen. Cuando haya finalizado le das clic en Cerrar.
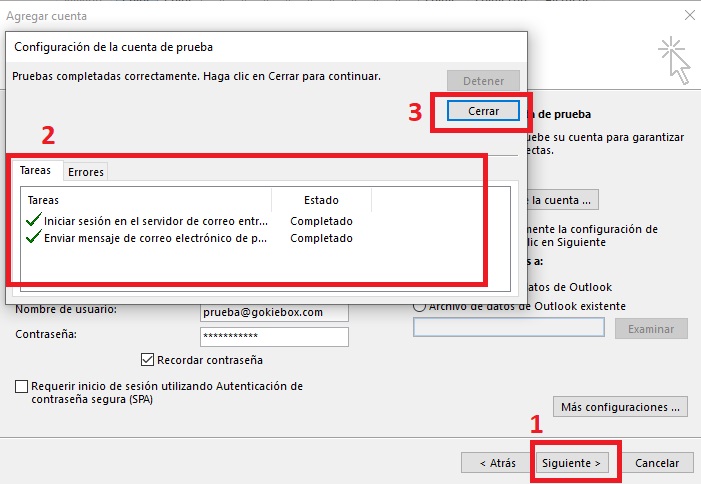
Listo, tendrás tu correo configurado. Un mensaje de Outlook te notificará.