Al día de hoy, la popularidad de WordPress ha aumentado significativamente, en ese sentido cada día nuevas personas se suman con el objetivo de aprender a usarlo, sin embargo muchas veces puede resultar complicado, incluso tan solo instalarlo, sobre todo cuando nuestro conocimiento sobre diseño web, base de datos y hosting es muy poco o nulo.
Anteriormente ya publicamos un video de cómo instalar WordPress manualmente (sin autoinstalador). En esta oportunidad aprenderás a cómo instalarlo usando Softaculous, un auto instalador comercial que dispone de cientos de scripts listos para ser usados con tan sólo algunos clics. ¡Vamos comenzando!
1.- Para iniciar debemos acceder a nuestra cuenta de cPanel y dirigirnos hasta el módulo de Softaculous App Installer y hacemos clic en el mismo, tal como se muestra marcada en la siguiente imagen.
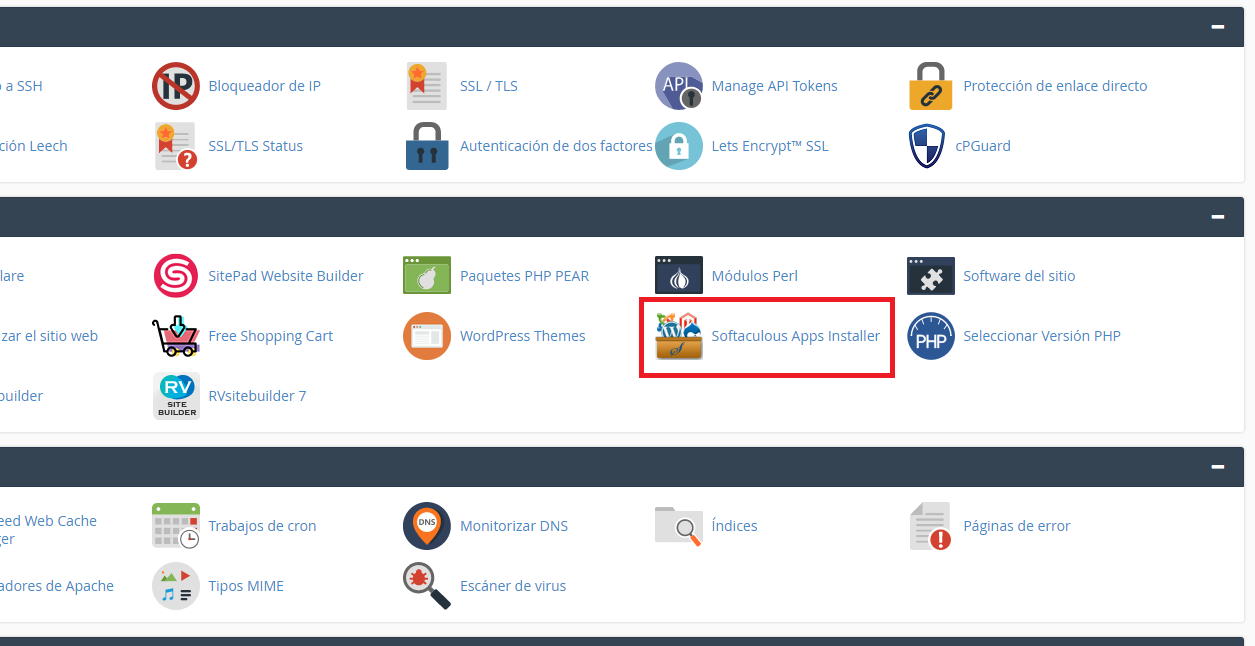
2.- Después que hicimos clic en Softaculous App Installer nos va a mostrar una ventana idéntica a la imagen de a continuación. Cuando estemos ahí haremos clic en la opción WordPress.
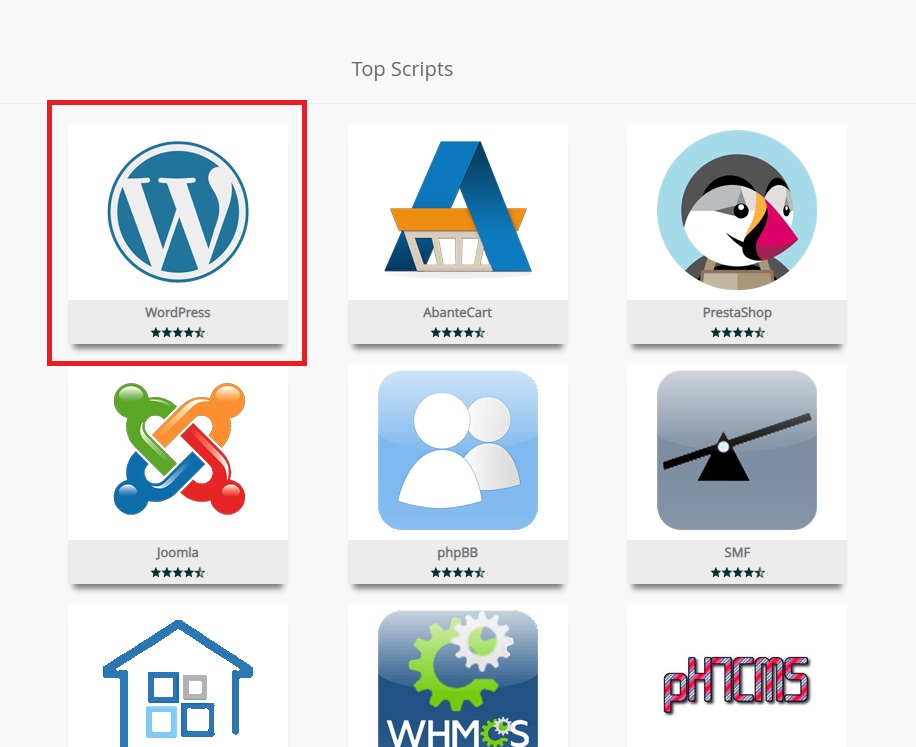
3.- Posteriormente haremos clic en el botón Install Now
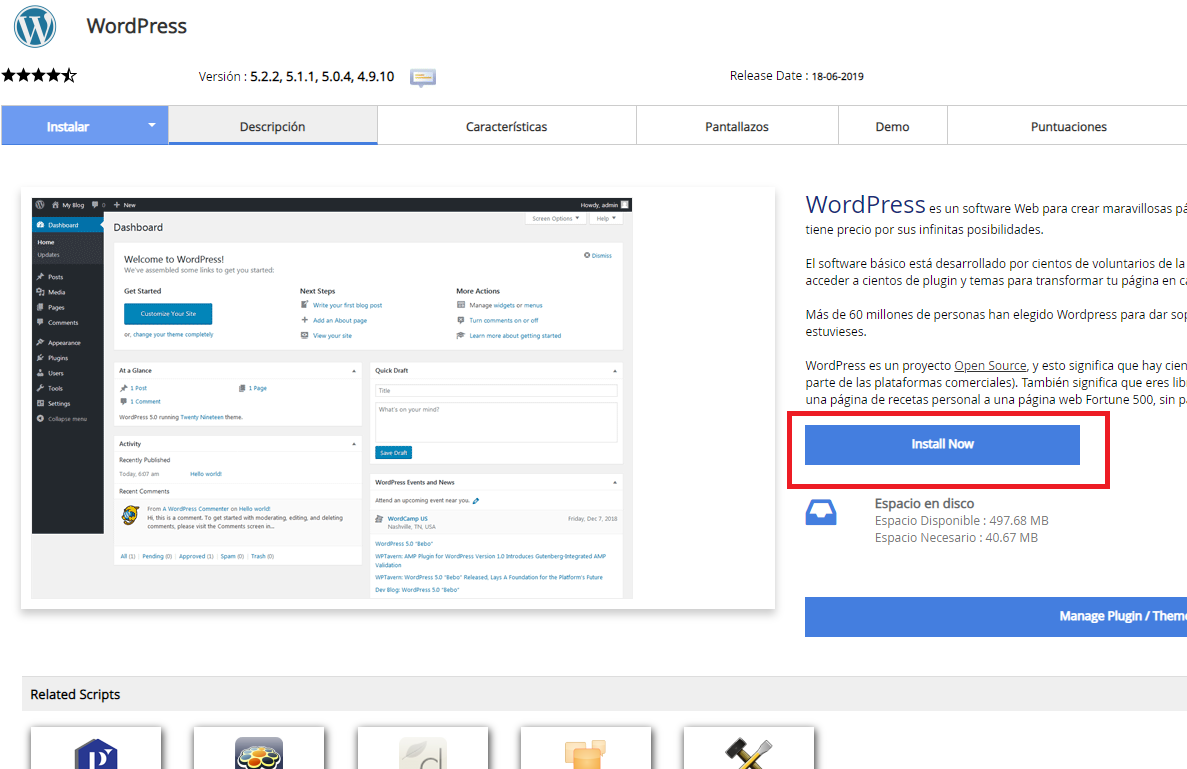
4.- Seguidamente nos va a mostrar el proceso de instalación. Aquí vamos a ir por partes y explicando.
En la siguiente captura tenemos:
- Versión: De preferencia seleccionar la versión más reciente, se identificará porque tendrá la numeración mayor.
- Protocolo: Es recomendable usar el protocolo https:// o https://www. . Recuerda que para usarlo debes que tener un Certificado SSL instalado en tu hosting, si no cuentas con Certificado SSL tendrás que usar el protocolo http:// o http://www.
- Dominio: Selecciona el dominio donde deseas instalar WordPress.
- Directorio: En este campo debes ingresar el nombre del directorio donde deseas instalar WordPress, por ejemplo: Si escribes “miweb” (sin las comillas), WordPress se va a instalar en otra ruta, ejemplo: tudominio.com/miweb . En nuestro caso y comúnmente se deja el campo vacío, de esta manera se instala en el directorio principal, ejemplo: tudominio.com
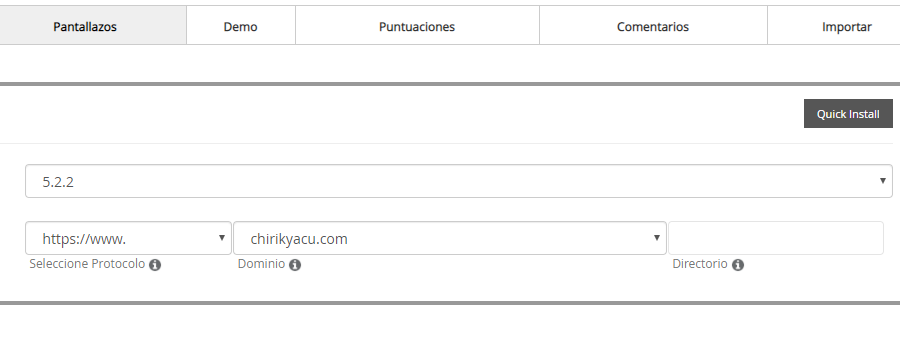
Continuando nos mostrará las opciones:
- Nombre del sitio: Ingresas el título de tu página
- Descripción del sitio: Ingresas el slogan de tu página web
- Habilitar Multisite: Seleccionas si vas a instalar multisitios. Comúnmente no se usa.
- Usuario Administrador: Ingresas el nombre de usuario para acceder a la web. De preferencia no usar palabras como: Admin, Administrador, User, Webmaster, porque puede ser propensas a hackeos.
- Contraseña Administrador: Ingresas la contraseña para la cuenta de administrador. De preferencia ingresas contraseñas iguales o mayores a dígitos, que incluyan texto, numeración y símbolo.
- Email Administrador: Ingresas el correo para la cuenta de administrador.
- Lenguaje: Ingresas el idioma para tu página web.
- Select Plugins: Seleccionas los plugins que inicialmente requieras. Normalmente no se selecciona nada, después instalas los que necesites.
-Limit Login Attempts: Plugin de seguridad para limitar los intentos de acceso, si alguien intenta acceder a tu página y se equivoca consecutivamente al digitar la contraseña va a ser bloqueado. (Se bloquea la dirección IP)
-Classic Editor: Plugin para habilitar el editor clásico de WordPress
-wpCentral – Manage Multiple WordPress: Plugin para gestionar fácilmente múltiples sitios funcionando con WordPress
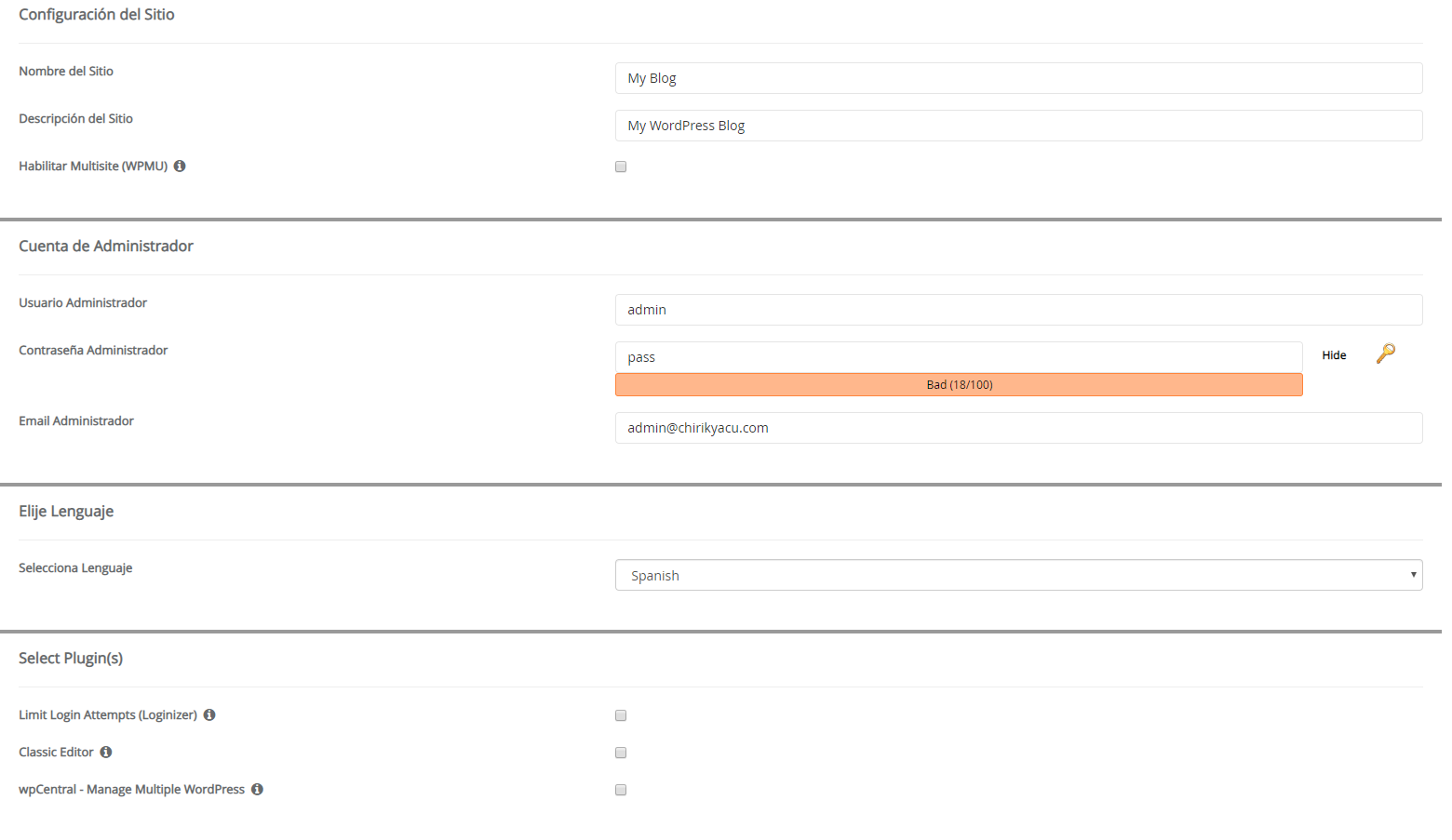
Seguidamente tendremos ADVANCED OPTIONS (OPCIONAL) – SE RECOMIENDA NO REALIZAR NINGÚN CAMBIO.
–Aunque no es necesario realizar ningún cambio o configuración en esta paso, te vamos a explicar sus usos.
- Base de datos: Se ingresa el nombre de base de datos que WordPress va a usar.
- Tabla de Prefijo: Se ingresa el prefijo que se va a usar en las tablas de la base de datos.
- Disable Update Notification Emails: Se selecciona si se determina que no deseamos recibir notificaciones de actualizaciones de WordPress en nuestro correo.
- Auto Upgrade: Se usa para determinar si deseas o no recibir actualizaciones automáticas de nuestro WordPress.
- Auto Upgrade WordPress Plugins: Se selecciona para permitir que los plugins de nuestro WordPress se actualicen automáticamente (Sólo los que son gratuitos)
- Auto Upgrade WordPress Themes: Se selecciona para permitir que los themes/plantillas de nuestro WordPress se actualicen automáticamente (Sólo los que son gratuitos)
- Backup Location: Se ingresa la ubicación donde se va a realizar las copias de seguridad.
- Automated backups: Se usa para establecer las copias de seguridad automáticas.
- Backup Rotation: Se usa para establecer cada cuantos días se van a hacer las copias de seguridad.
*Si aún no entiendes bien las funciones descritas anteriormente, se recomienda simplemente ignorar este paso.
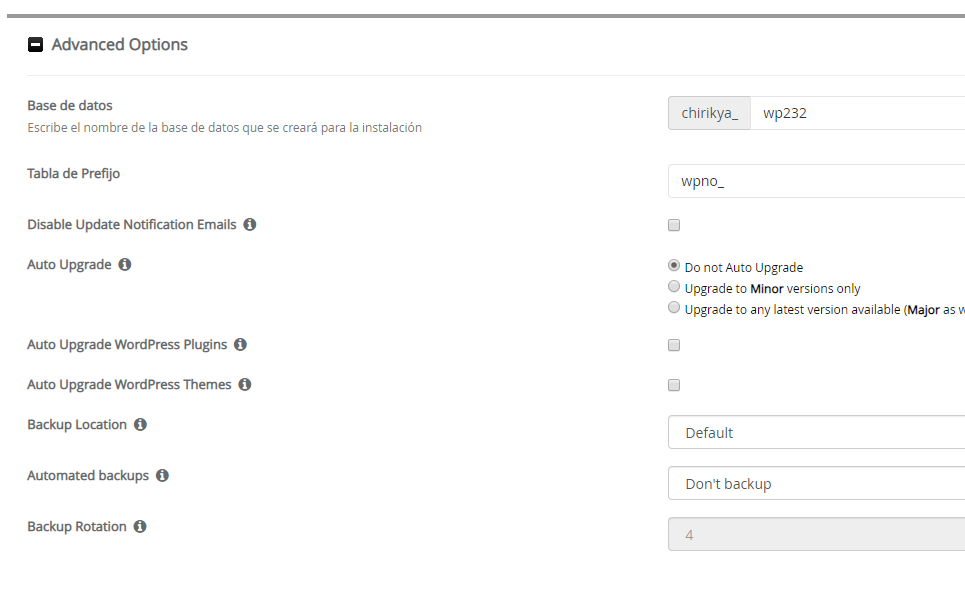
5.- Para concluir nos dirigimos a la parte inferior, seleccionamos una plantilla de ser necesario y hacemos clic en Instalar.
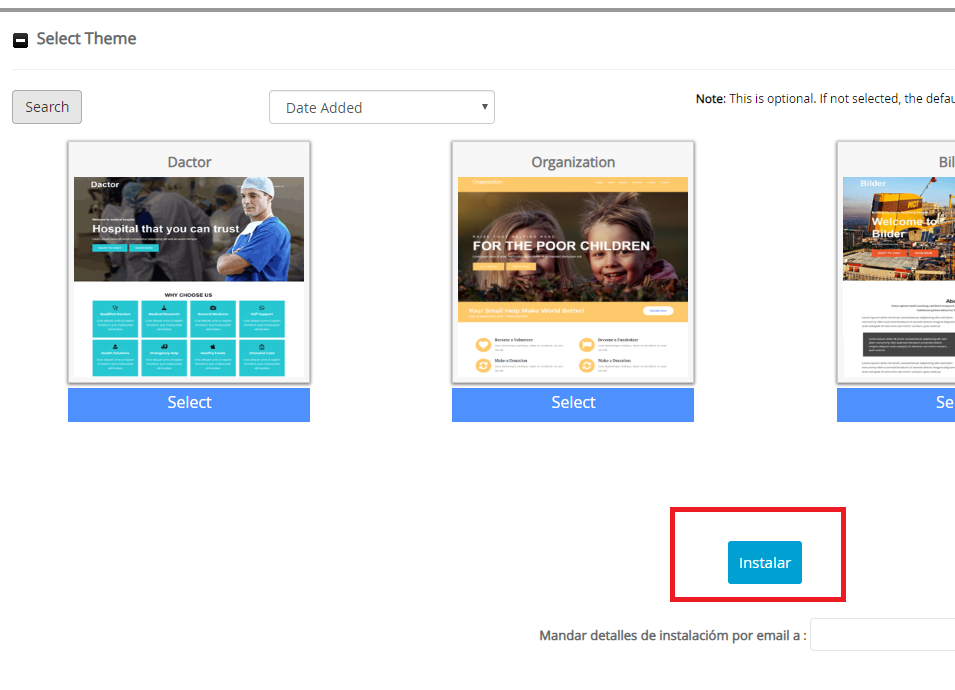
Listo, ya tenemos instalado el WordPress, ahora podemos acceder a ello y empezar a trabajarlo para que luzca impresionante.
*Recuerda que para acceder a la administración web debes digitar “/wp-admin” (sin comillas) después del dominio, subdominio o directorio donde instalaste el sitio web, ejemplos: tudominio.com/wp-admin
miweb.tudominio.com/wp-admin
tudominio.com/miweb/wp-admin
*Si buscas hosting, no dudes conocer nuestro servicio aquí www.gokiebox.com/hosting



























